|
| 【「Windows 10 Creators Update」後のプリンタ設定の変更手順】 |
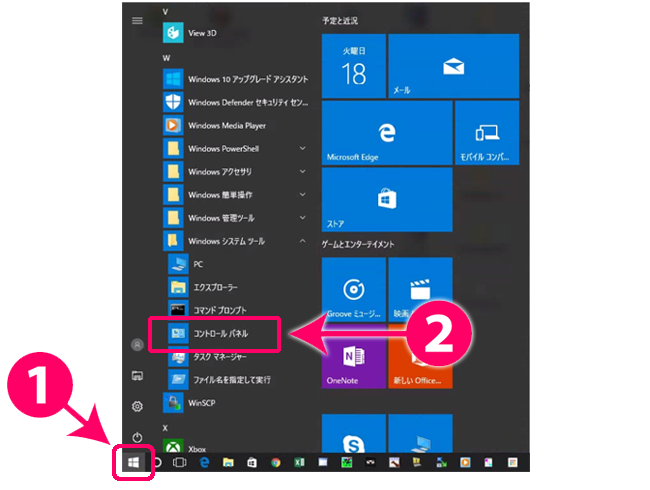
1).デスクトップの一番左下のWindowsの「スタート」をクリックします。
2).表示されたアプリの一覧の「W」欄から「Windowsシステムツール」をクリックし、
さらに一覧から「コントロールパネル」をクリックします。
|
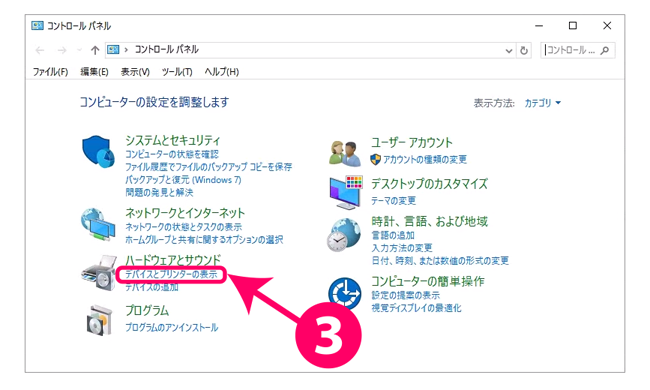
3).「ハードウェアとサウンド」項目の「デバイスとプリンターの表示」をクリック。
|
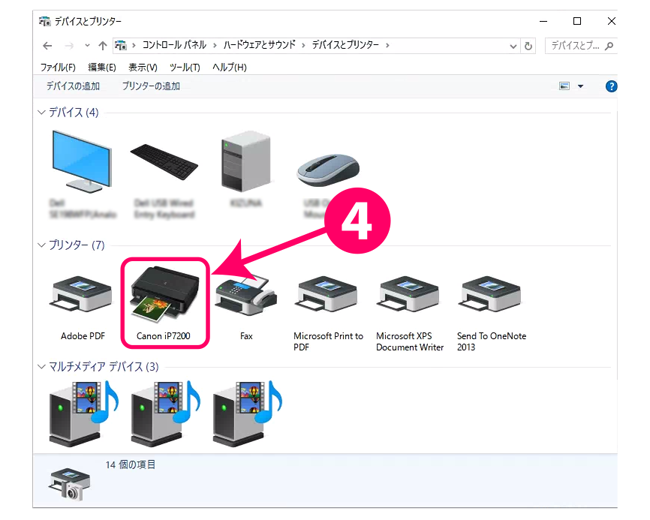
4).お使いになられているプリンタを右クリック。
※ここでは例として「Canon iP7200」を選んでいます。
プリンタの電源が入っていないと表示されない場合があります。
更新プログラムによって、プリンタが削除されてしまう場合があります。
表示されていない場合は、「プリンターの追加」からインストールしてください。
|
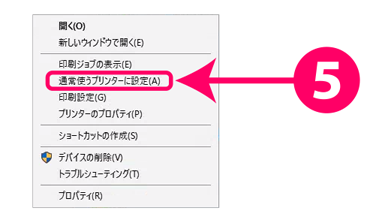
5).メニューから「通常使うプリンタに設定」をクリック。
|
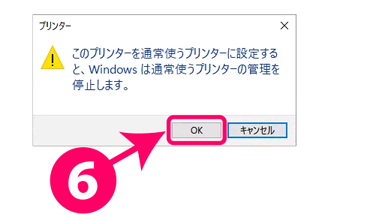
6).「このプリンターを通常使うプリンターに設定すると、…」と案内が出ますが、
「OK」ボタンをクリックしてください。
|

7).プリンタのアイコンに緑色のチェックマークが付けば完了です。
ウインドウを閉じて、スーパーパドック2005を、起動して動作を確認してください。
|