
2023年年間サポートサービス特典
「西田式スピード指数ナビグラフ君」ご利用ガイド
 ナビグラフ君について
ナビグラフ君について
西田式スピード指数ナビグラフ君は、
スーパーパドック2005で出力したCSVファイルを読み込み、
ナビグラフを表示・印刷できるソフトです。
2023年年間サポートサービスをご利用のお客様限定の特典として、ご提供いたします。
[使い方]
- 1. スーパーパドック2005が動作してるパソコンにインストールします。
- 2. 初期設定を行います。
- 3. スーパーパドック2005のCSV出力の設定を行います。
- 4. ナビグラフを作成したいレースのCSVファイルをスーパーパドック2005で出力します。
- 5. 出力したCSVをナビグラフ君で設定した入力用フォルダに配置します。
- 6. ナビグラフ君で表示・印刷したいレースを選択します。
ナビグラフの見方につきましては、
「指数ナビグラフの見方」をご覧ください。
 動作環境
動作環境
◎対応OS
Windows XP(SP3以降)、Vista(SP1以降)、7、8・8.1、10、11
◎CPU
最低 Pentium4 2GHzと同等の性能を持つCPU
推奨 Core 2 Duo シリーズと同等以上の性能を持つCPU
◎必要メモリ
最低512MB推奨1024MB以上
◎ハードディスクドライブ
最低 200MB程度の空き容量
推奨 1GB以上の空き容量
◎ディスプレイ解像度
最低1024×768
推奨解像度 1280×1024以上
◎ご利用期間
2023年12月31日まで
上記の環境で、スーパーパドック2005が動作していること。
※EXPERTなど、2005以外のスーパーパドックで出力したCSVファイルでは動作いたしません。
 設定方法
設定方法
ナビグラフ君を利用するには、スーパーパドック2005がインストールされているフォルダと、CSVの出力項目の設定を行う必要がありのます。
スーパーパドック2005インストール先の設定
スーパーパドック2005を、既定の「C:\SPDK2005」フォルダにインストールしている場合は、自動的に認識されますので、設定の必要はありません。
既定のフォルダ以外にインストールしている場合など、自動でインストール先を認識できない場合は、ナビグラフ君の設定画面が表示されます。
「SPDK2005パス」欄の「選択」ボタンを押して、スーパーパドック2005がインストールされているフォルダを選択してください。
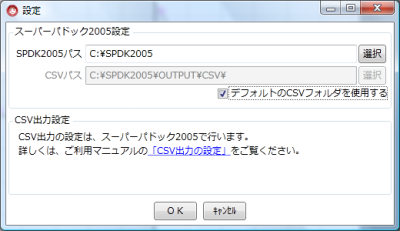
CSVパスの設定
「CSVパス」の欄には、スーパーパドック2005で出力したCSVファイルを配置するフォルダのパスを指定します。ナビグラフ君は、この項目で指定されたフォルダにあるCSVファイルを読み取ります。
デフォルトではスーパーパドック2005をインストールしたフォルダにある「OUTPUT」フォルダの中の「CSV」フォルダに設定されています。(スーパーパドック2005は、このフォルダにCSVファイルを出力しますので、ファイルを移動することなくナビグラフ君で読み込めます)
別のフォルダにCSVファイルを配置したい場合は、「デフォルトのCSVパスを使用する」のチェックを外してから、任意のフォルダを選択してください。
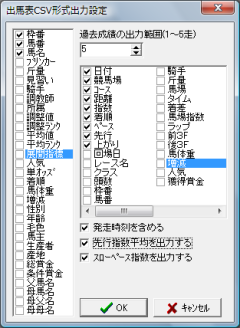
設定例
CSV出力の設定
この設定は、スーパーパドック2005で行います。
スーパーパドック2005のメニューから「ツール」「出馬表CSV出力設定」を開き、ナビグラフの作成に必要な、以下の項目をチェックしてください。
[枠番] [馬番] [馬名]
[日付] [競馬場] [コース] [距離] [指数]
[着順] [ペース] [上がり] [先行]
[発走時刻を含める]*
[先行指数平均を出力する]*
[スローペース指数を出力する]*
*がついている項目は省略可能ですが、関連する項目が表示されなくなります。
上記の項目以外は無視されますので、チェックしてもしなくても構いません。
なお、ナビグラフ君はスーパーパドック2005の出力設定を基に、CSVファイルの項目を判定して読み込みを行います。
そのため、CSV出力時から設定が変更されてしまうと、CSVファイルの内容が正しい場合でも、読み込みを行うことができません。ご注意ください。